mSecure Not Offering Correct Account Login
Hi Bernie,
Thank you for contacting us. The strange thing here is that if you are on a new Mac, and it's a fresh install of mSecure, you should be seeing an email address at all when you open mSecure. Did you happen to migrate the MacOS from your old Mac over to your new Mac when you set it up? I think that would happen by using the Mac Migration Assistant.
Regardless of how this is happening, you will need to delete the mSecure database file so you can re-sign in to your account. Before we do that, can you let me know if you have access to your mSecure information on any other devices, even if it's an older Mac computer?
Hi Mike,
Thanks for your response.
In answer to your question, I have the app installed on this laptop, also my phone and my desktop computer.
I'll look for the next move I should make from you.
Ok, you need to be sure you have access to your data in mSecure on a different device before you follow the instructions below. Do not delete the database file for mSecure on your Mac unless you know you can see your information on a different device.
To fix the issue, you'll need to delete the database file on your Mac, and then you can sign back in to your account. You can do this by following the instructions below:
1. Open mSecure on your Mac, and look in the top left corner of your screen. You should see "mSecure" in the menu bar. To the right of "mSecure," you should see the word "Help." You'll click on that in step #2 below.
2. Click Help in the menu bar at the top left of your screen. A contextual menu will appear. Hold down the "option" key on your keyboard, and you should see two hidden options appear at the bottom of the contextual menu.
3. Click "Show Data File in Finder", and a Finder window will appear revealing mSecure's database file, which is named, "mSecure.mscb"
4. Close mSecure
5. Move the "mSecure.mscb" file to the trash
Now you have reset the Mac app, and you're ready to sign back in to your mSecure account:
1. Open mSecure on your Mac if it is closed
2. Skip the welcome screens to go directly to the Sign Up / Sign In screen
3. Click "Sign In"
Enter your mSecure account's email address for the username, then enter the password for that account to sign in to it.
Were you able to get signed in to your account on your Mac Bernie?
Hi Mike,
I'm unable to go through the steps you sent along because I started to go through what I thought would be the steps and trashed my mSecure app. So, I can't open mSecure to accomplish the rest of the steps.
I do have mSecure on another device and I saved a backup.
How can I get a copy of mSecure back on my computer?
Best,
Bernie
Hi Mike,
I'm unable to go through the steps you sent along because I started to go through what I thought would be the steps and trashed my mSecure app. So, I can't open mSecure to accomplish the rest of the steps.
I do have mSecure on another device and I saved a backup.
How can I get a copy of mSecure back on my computer?
Best,
Bernie
Hi Bernie,
Go ahead and download mSecure from the Mac App Store again. After installing it you'll be able to follow the steps to delete the database file.
Thanks Mike,
Your instructions were perfect. If I had paid more attention to the exact steps you outlined I would have had this handled sooner.
Thanks so much for your help!
No problem at all Bernie! Thank you very much for your time, and please let us know should you need further assistance.

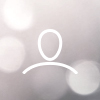
Bernie
Hi -
I'm trying to install mSecure on a new Mac computer. After I download the app, the login window presents the wrong email address for the login. How do I get the correct login email to show so I can login?
Thanks!