Email Backup and Restore - v4
How to create an iOS email backup of your mSecure data
Opening the Preferences
It is very easy to back up your mSecure data, and we highly recommend making backups regularly. The best and easiest way to backup your data is to use mSecure’s Email Backup feature. Sometimes, unavoidable circumstances can cause your mSecure app to be damaged or even removed from your device entirely. Many of our customers have accidentally deleted mSecure from their device. It is also fairly common to have children accidentally delete apps from devices, and if that were to happen, you would need a backup of your information to restore your data to your mSecure app. If you get into the habit of making regular backups of your data, there should be no problems in the event of any of these types of situations.
The Email Backup feature is designed to let you easily send yourself an encrypted copy of your mSecure data as an email attachment. To make an Email Backup, first tap the gear icon to open the Preferences.
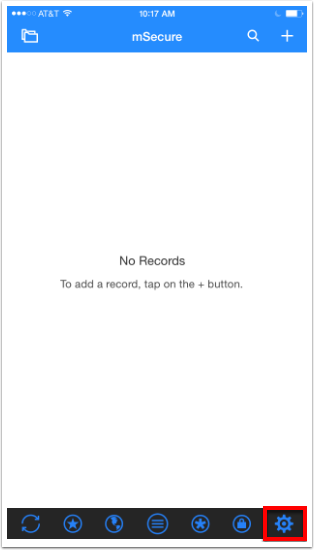
Accessing the Email Backup function
You can access the Email Backup option in the Preferences. Tap Email Backup to begin the process of backing up your data.

Starting the Email Backup process
Tapping Email Backup will open a message asking if you would like to continue with making a backup. Tap Continue.

Attaching the backup to your email
Tapping Continue will attach an encrypted copy of your data to an email. Enter your email address, and send the email to yourself. When you open the email, you will see an attachment ending in “msim.” The file attachment is the encrypted backup of your mSecure data.
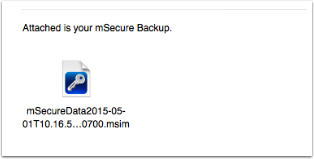
Opening the email attachment
To restore you Email Backup, first tap the mSecureData.msim attachment to the email in your iOS device. This will launch a message asking which app you would like to use to open the file. Tap Copy to mSecure. (Older versions of iOS say Open in mSecure)

Logging in to mSecure
After tapping Open in mSecure, you will be prompted to enter the login password you were using when the backup was made. Enter your login password.

Restoring you mSecure data
After logging in, you will see a message asking if you want to restore your data. Tap Restore.

Viewing your restored data
After tapping Restore, you should see a message telling you the data was restored. Tap OK, and verify that your mSecure main view has all its records back in place.

Setting an Email Backup Reminder
A good way to remind yourself to make email backups is to use the Backup Reminder feature. When you use Backup Reminder, you specify that mSecure ask you if you would like to make a backup after a specific number of changes have been made to your data. To access the feature, tap the gear icon to open the Preferences.
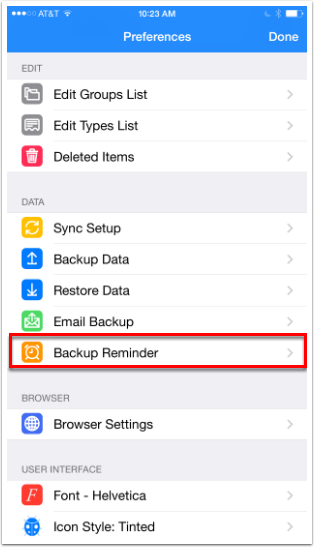
Setting a Backup Reminder
Tapping Backup Reminder opens a window in which you can specify how many changes to your database you want there to be before you are reminded to backup. By default, mSecure is set to remind you about backing up after five changes are made to your data. If you remember to make Email Backups regularly, you can also set Backup Reminder to Never. The checkmark next to the number of modifications indicates your current setting.
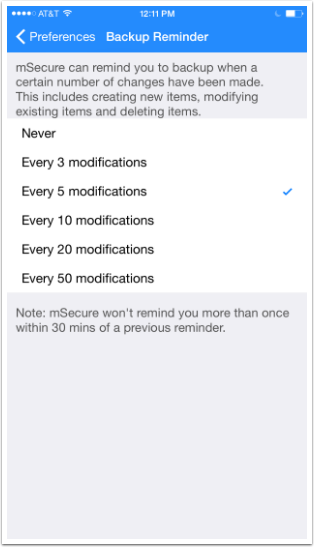
Reminding you to make a backup
If you are using Backup Reminders, after the specified number of changes are made to your data, you will get a message reminding you to back up your data. If you tap Backup Now, you will initiate the process of making an Email Backup, using the same steps as above. You can also choose to skip making the backup or to be reminded later about the backup.

Did you find it helpful? Yes No