Import from different password manager
Hello yes you are right. Let me explain, I created a new account because I wanted to see if I could recover my passwords. But thanks to your 15-day trial activation I was able to recover everything. Now the new recording of December 14, I don't need anymore. I no longer have my iPhone.
@Pippo If I understand you correctly, you don't need anymore help here. But if you do, please let me know. Take care!
I had to do this because the Keychain CSV import is broken. In case anyone is trying to do this in 2024, the steps above do not work. There is a missing line and the order of columns is wrong. It would be a nice confidence booster in mSeven if the support article was more up-to-date.
Here's the first two lines of an example CSV file that worked when importing:
mSecure6 CSV export file Southwest Airlines,Login,Personal,,URL|2|https://www.southwest.com/,Username|7|me@mye.com,Password|8|this_is_not_a_password
Hi Rob,
Thank you for posting this. I'm not sure what you mean here. Can you point me to the article you are referencing here? You do need to add "mSecure6 CSV export file" to the top of CSV files if you are trying to construct an mSecure 6-specific CSV import. However, that's not typically what happens. Usually people simply import data from a different password manager and do so using a more generic import that was used before mSecure 6 was released.
At any rate, if I can understand the confusion, then I can update the article that has missing information.
Hi Mike,
The article I'm referencing is the one we're both commenting on. Specifically the section with screenshots where it says: "Here's a quick rundown on how to format your information before importing it in mSecure:" This entire process is incorrect.
I initially tried using the Keychain CSV Import which I assumed would work with Apple Keychain's exported CSV files. It did not, none of the passwords came up and all the fields were incorrect. I'm not sure what typically happens, but I tried using the built-in features, found they didn't work, came to this article to do it manually, and found the manual process didn't work.
Thank you to the previous commenters that hinted at the magic lines and commenters in other topics mentioning the bar delineators.
Thank you Rob. I added a note at the top of the article you mentioned. It's a complex topic, because there are two types of CSV file mSecure can import. Prior to mSecure 6, the article you were looking at was the only way to import data. However, even in mSecure 6, you can still use that formatting. However, with mSecure 6, we implemented a new way to import data that has more features for data constructed in a CSV file. If you are using that format, then you do need the "mSecure6 CSV export file" directive at the top of the file. However, if you're not using the new features, you don't have to add that directive and can import the data just like you would have done in older versions of the app.
I added a note at the top of the article with a brief explanation and a link to a different article explaining mSecure 6 features. That article also has a demo CSV file that can be downloaded, so hopefully it will be helpful.
@Vukona I don't see an mSecure account with the email address you're using here in the forum. When you say your account was hacked, what account are you referring to?
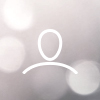
Eden
Use this guide to learn how to format and import your information from another password manager or from a CSV file. If the other password manager allows you to export to a CSV file, the desktop versions of our software will allow you import from that file.
IMPORTANT: Record types or item categories not included in mSecure by default must be created in mSecure first before importing from a CSV file.
Here's a quick rundown on how to format your information before importing it in mSecure:
A CSV file is a very simple file format. It’s just a series of text separated by commas. You typically will want to create a CSV file by exporting from a spreadsheet program. You just create the spreadsheet and then export it as a CSV file. You can also create a CSV manually in a text editor as long as you save it as plain text (most text editors support this).
Each row in a spreadsheet will represent a record in mSecure. For each row, the columns will be the parts of the record.
For example, let’s say we want to create some records that are of the default “Web Logins” type in mSecure.
In mSecure, the default “Logins” type has a description (every mSecure record has a description), 3 fields and a note. The 3 fields are “URL”, “Username” and “Password” respectively.
We could do this by creating a spreadsheet like this:
As you can see here, the first column (“A”) is the name of the Group that the record will belong to on the device. If the group doesn’t already exist, you must create the group in mSecure 5 before importing the CSV file. The same is true for Types as you can see in the second column (“B”). If a Type doesn’t already exist, you must create the record type in mSecure 5 with all its field before importing the CSV file . You can always edit the Groups and Types after importing and any records belonging to that type will automatically be updated. (Logins and Credit Cards record types have default field types that cannot be edited)
The third column (“C”) is the description of each record. Here we have 3 records; Amazon, EBay and Work Intranet.
The fourth column (“D”) is the note for each record.
The next 3 columns are the fields for each web login; column “E” is the URL field, column “F” is the Username field and column “G” is the password field.
Since each “Type” in mSecure can have a different number of fields, it will depend on the type that the record will belong to as to what the fields mean and the number of fields.
For another example, let’s add a Credit Card record to our spreadsheet. In mSecure, a “Credit Cards” type has a Group, Type, Description and Note field, then six more fields will follow. The six fields are “Card No.”, “Expiration Date”, “Name”, “PIN”, “Bank” and “Security Code”.
We’ll add an additional record to our spreadsheet for a Visa credit card:
Once again, the “A” column contains the name of the Group. The “B” column contains the Type. The “C” column contains the Description. And the “D” column contains the Note. Since the Credit Cards type has a different number of fields, it has data in columns E through J to match the fields in the type.
If you have a record that doesn’t have data for a given field, just leave that column blank as a placeholder. For example here, if we didn’t want to list the “Bank” for our Visa card, we would leave the column I empty. However you cannot leave column A, B or C blank. Those always must contain a value. If you are not going to use Groups you can assign each one to the “Unassigned” group.
With Excel, it will only export a CSV field up to the last column that has data. So for example, in the above spreadsheet, the last column that has data is the “J” column. When exporting, Excel will create a CSV file up to that last column even though columns “K” thru “Z” exist.
However, with the Numbers app on the Mac, it will export a CSV for all columns in the spreadsheet regardless if they have data. Therefore, you should delete any extra columns.
Once you have your data set, you simply choose the “Save as…” (Excel) or “Export…” (Numbers) command in your spreadsheet and export the document as a CSV file.
For example, the same file would look like:
Default Record Types in mSecure 5:
Bold Fields indicate uneditable/unremovable field types. The record type itself for those field types also cannot be removed.
2 personas Les Gusta