Dropbox Syncing - iOS 4.5.4
This guide will take you through the process of setting up the Dropbox sync feature in mSecure on an iOS device.
IMPORTANT: Version 4.5.4 is required to sync via Dropbox. mSecure 5 will not sync with the previous version.
Setting up Your Dropbox Account
First, we’ll create a new Dropbox account, then we will go through the process of syncing your data with this new account using the mSecure on your iOS device. Let’s get started.
If you already have a Dropbox account, you can move on to the next step. If you don’t already have an account, go to dropbox.com/register in your mobile or desktop computer’s web browser.
Enter your basic account credentials, and create the account.
NOTE: In most cases, you DO NOT have to install the Dropbox app on your iOS device to sync via Dropbox. However, if you don’t have the Dropbox app installed on your device, you will need the Email Address and Password you used here for creating your Dropbox account in order to enable the sync feature in later steps.

Sync Button
Now open mSecure on your device, enter your password to login, then tap on the Sync button in the bottom toolbar. The Sync Setup screen will appear.

Sync Setup Screen
Tap on the Dropbox option to start the Dropbox setup process.
NOTE: After the initial setup, the Sync Setup screen is reached by going to mSecure’s preferences and tapping on the Sync Setup menu item.
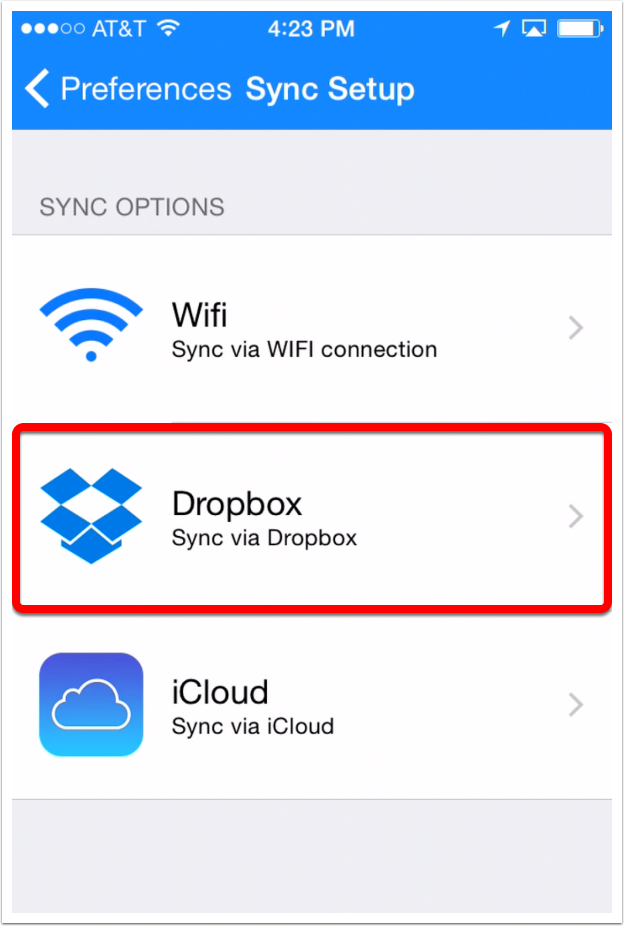
Sync Settings Screen
Turn on the Link Dropbox toggle to link your mSecure app to your Dropbox account. This will allow mSecure to store your information in your Dropbox account. After you do this, the Dropbox Link screen will be displayed.
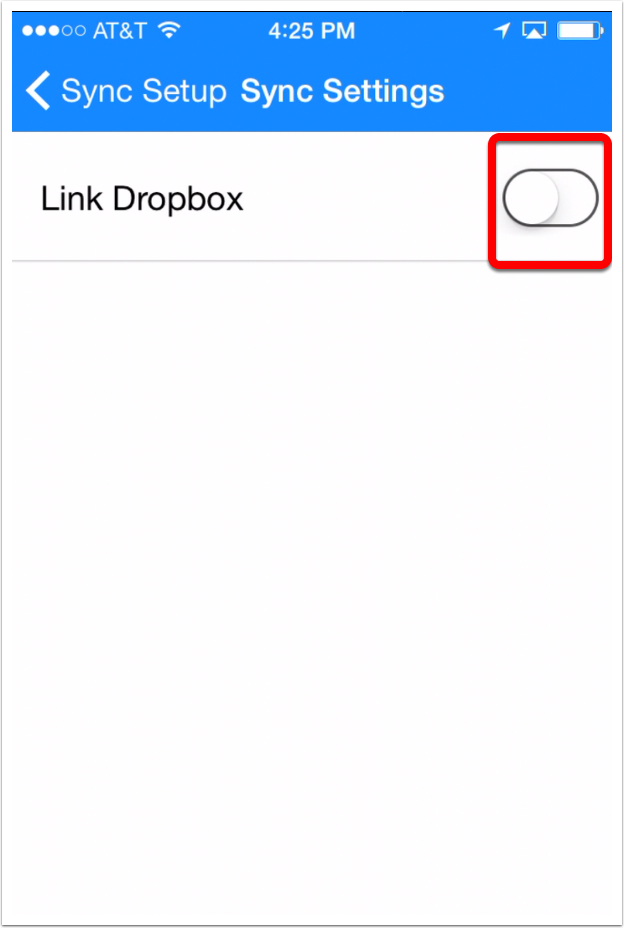
Dropbox Linking Page
Tap on the Allow button near the bottom of the Dropbox Link screen to authorize mSecure’s access to your Dropbox account.
If you do not have the Dropbox app installed on your device, a web page will be loaded instead of the screen you see here. On the web page, you will need to enter your Dropbox account’s username and password to finish the linking process, authorizing mSecure’s access to your account.
NOTE: mSecure does not store your Dropbox account info anywhere on your iOS device.
Linking mSecure to your account will create a new “mSecure” folder in the root of your Dropbox folder. This folder is used to store the sync file storing your encrypted information.
After tapping on the Allow button, you should now see the Set Password screen.
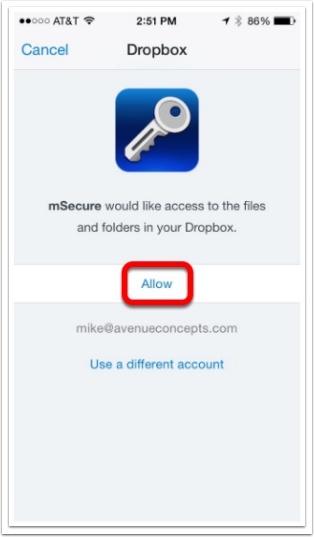
Set New Cloud Sync Password
The Cloud Sync Password is a special password shared by all of your devices syncing with the “mSecureSync.mscc” file in your Dropbox’s “mSecure” folder. This password is used to encrypt and decrypt your data stored in that file. Each of your mSecure apps must have the same Cloud Sync Password set in their Dropbox sync settings in order for the sync feature to work.
With the release of mSecure 4, we have simplified the process of setting your Cloud Sync Password. After allowing access to your Dropbox account, mSecure will attempt to set the Cloud Sync Password automatically using your login password. If it is able to do so, you will immediately see a message telling you the remote sync file has been created using your current mSecure password and hint. If a sync file already exists in your Dropbox account, and if that file is secured with a different password than the one you are using to login to mSecure, you will be prompted to enter that password instead, which will be covered in the next section.
Also worth noting, for greater security, you can set a stronger cloud sync password with a mixture of upper and lowercase letters, numbers and special characters to protect the sync file from brute force attacks should a hacker try to gain access to the encrypted data stored in the sync file in your Dropbox account.
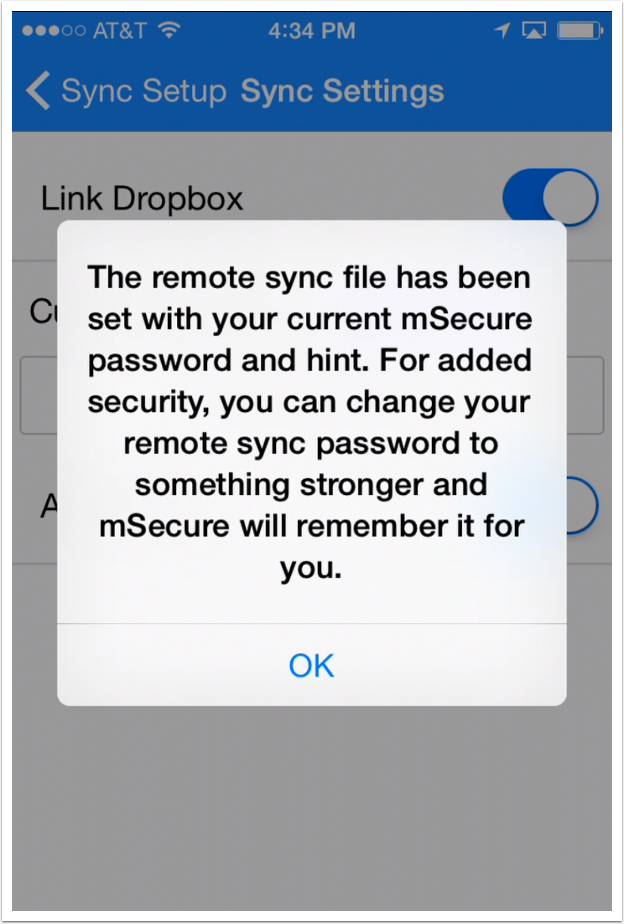
Set Existing Cloud Sync Password
As mentioned in the previous section, if an “mSecureSync.mscc” file already exists in your Dropbox account’s “mSecure” folder, you may be prompted to set a cloud sync password. If you don’t know your existing cloud sync password, and if you are using either the Mac or Windows version of mSecure, you can use the Sync Data via Dropbox for Mac or Windows tutorials to find your cloud sync password in your computer’s mSecure app.
After you have entered your cloud sync password, tap on the Set button in the top right of the screen to continue.
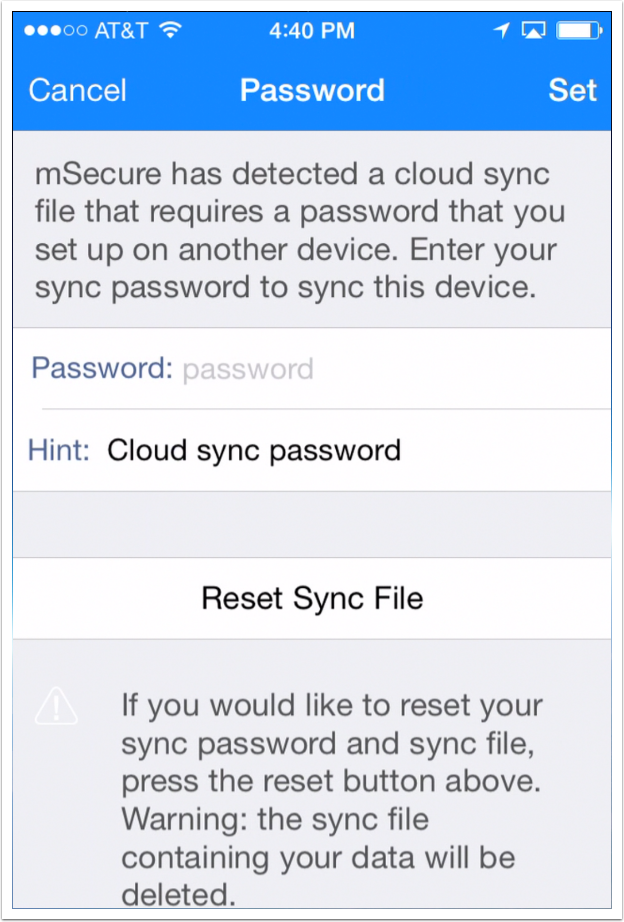
Dropbox syncing setup complete
The Dropbox sync feature is fully automated, so you should never need to manually sync your records. If for some reason you would like to turn that feature off, you can do so by turning off the auto-sync toggle in the Sync Settings screen found in mSecure’s preferences.
After finishing the set up, mSecure will perform a sync to create the sync file in your Dropbox mSecure folder.

Did you find it helpful? Yes No